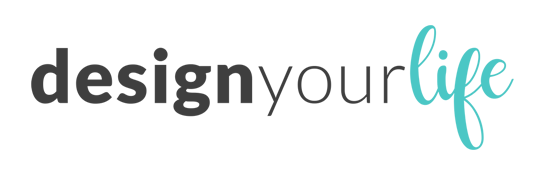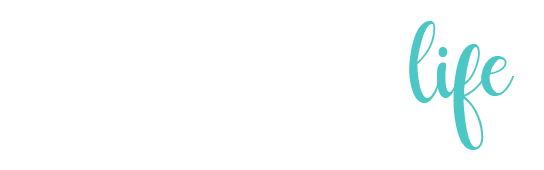Lubię porządek, nie mam większego problemu z zaprowadzeniem go i utrzymaniem dookoła siebie, ale ze zdjęciami na komputerze długo nie mogłam sobie poradzić. Na szczęście również i to w końcu rozpracowałam, więc w dzisiejszym wpisie przedstawię Wam mój system selekcji i archiwizacji zdjęć w taki sposób, by ich późniejsza obróbka była jak najwygodniejsza.
W zdjęciach od zawsze miałam nieziemski chaos, który zrobił się jeszcze większy w chwili, gdy zaczęłam fotografować w formacie RAW. Totalnie zapchany dysk mojego komputera, zdjęcia na kilku dyskach zewnętrznych jednocześnie, a do tego coś jeszcze w chmurze, zdjęcia na kilku kartach SD i… brak pewności, czy już na pewno je wszystkie zgrałam, czy jeszcze nie?
Zdjęcia prywatne, zdjęcia na bloga, zdjęcia na zlecenie, zdjęcia codzienne… I to wszystko wymieszane, w przypadkowych lokalizacjach. RAWy pomieszane z jpgami, pliki z photoshopa… Wymieniać dalej?
Tak dłużej być już nie mogło. Mój mąż przez pewien czas patrzył z politowaniem, bo od zawsze ma zdjęcia w absolutnym porządeczku… W końcu poprosiłam Go o pomoc w opanowaniu tego bałaganu :) Nauczył mnie swojego systemu, który ostatnio dodatkowo jeszcze ulepszyłam i postanowiłam się nim z Wami podzielić.
Mój system powinien wyjątkowo spodobać się bardziej „zaawansowanym” – fotografującym w formacie RAW, jednak również i ci początkujący znajdą tu inspirację do stworzenia sposobu uporządkowania plików, a także odpowiedniego ich nazewnictwa.

Mój system w wielkim skrócie
- Fotografuję w plikach RAW
- Selekcji dokonuję w programie Photomechanic (krok opcjonalny, opisany na końcu)
- Zdjęcia obrabiam w Lightroomie
- A potem czasem dodatkowo w Photoshopie
- Archiwum zdjęć przechowuję na dysku zewnętrznym
Główne zasady mojego systemu archiwizacji
Archiwum zdjęć (pliki RAW) przechowuję na dysku zewnętrznym. Idealnie byłoby mieć 2 takie identyczne dyski na wypadek, gdyby jeden się zepsuł, bo z nimi ponoć nigdy nic nie wiadomo. Dysk z archiwum powinien bezpiecznie leżeć sobie w domu. Ten drugi dysk, będący dokładną kopią pierwszego, można by zabierać ze sobą, jeśli pracujemy poza domem.
Oznacza to, że pracując nad zdjęciami w Lightroomie muszę mieć podpięty dysk zewnętrzny. Jeśli wiem, że będę musiała pracować nad zdjęciami poza domem, a nie chcę zabierać ze sobą dysku z archiwum – korzystam z funkcji „Smart Preview”, która pozwala obrabiać zdjęcia bez dostępu do danych źródłowych, jednakże nie daje możliwości ich późniejszego wyeksportowania (jest to możliwe dopiero po podpięciu dysku z archiwum). Nasz podstawowy katalog Lightrooma musi znajdować się na dysku komputera – jeśli będzie na dysku zewnętrznym, którego nie mamy przy sobie, nie będziemy w stanie w ogóle odpalić programu.

Kolejne etapy: od zrobienia zdjęcia do zapisania gotowego, obrobionego pliku
Zgrywanie zdjęć z karty
Zdjęcia z karty zgrywam ZAWSZE na dysk zewnętrzny, a nie na dysk komputera. Dlaczego? Dzięki temu dysk komputera nigdy nie jest zapchany, tylko ma odpowiednią ilość miejsca, pozwalającą na szybką i sprawną pracę wymagających programów graficznych. Magazynując pliki RAW na komputerze miejsce na dysku zapełniłabym pewnie w ciągu dwóch tygodni.
Zapisywanie zdjęć na dysku zewnętrznym
Na dysku zewnętrznym mam folder o nazwie ARCHIWUM, w którym znajduje się dłuuuga lista folderów opisanych datami według następującego systemu:
ROK-MIESIĄC-DZIEŃ + NAZWA WYDARZENIA…/MIEJSCA…/IMIĘ MODELKI…
Nie kataloguję dodatkowo zdjęć rocznikami – wygodniej jest mi mieć taką jedną, długą listę. To jest istotne dla mnie na dalszym etapie, w Lightroomie, w którym pracuję nad plikami. Zdjęcia kopiuję na dysk zewnętrzny do odpowiedniego folderu zachowując ich oryginalne nazwy.
Następnie odpalam Lightrooma i importuję zdjęcia z dysku zewnętrznego do programu – w zakładce LIBRARY klikam w IMPORT.
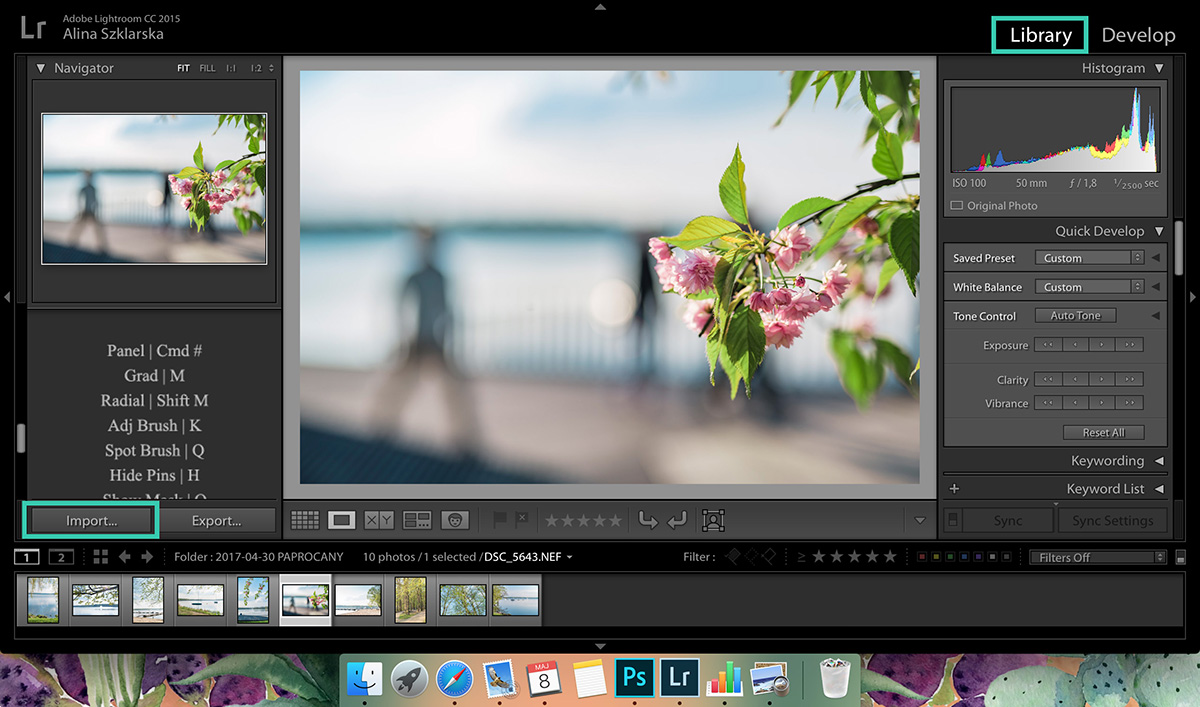
Następnie na liście po lewej wybieram mój dysk zewnętrzny, wchodzę w folder ARCHIWUM i wybieram folder na zdjęciami, które zamierzam importować do programu. U góry musi być zaznaczona opcja ADD, wybieram generowanie standardowych miniatur, na dole klikam IMPORT.
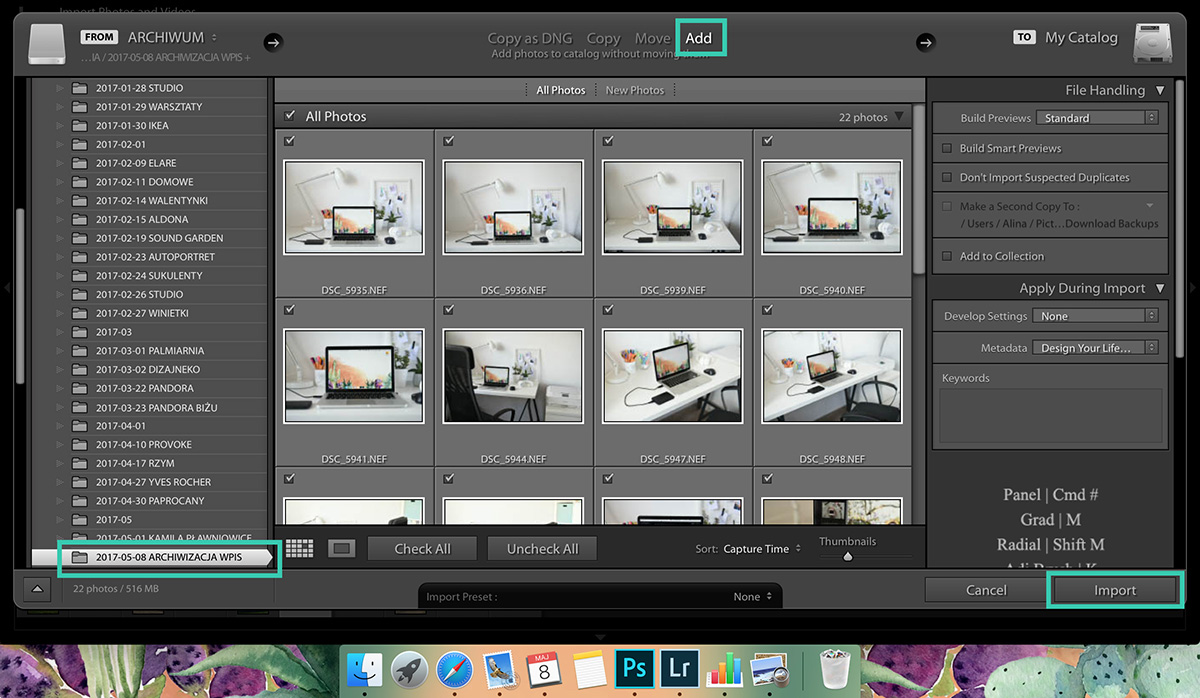
I dzięki takim działaniom mam identyczną listę folderów (w zakładce Library) ze zdjęciami w moim archiwum zarówno na dysku zewnętrznym, jak i w moim katalogu Lightrooma. Dzięki odpowiedniemu – i spójnemu! – nazewnictwu folderów wszystko jestem w stanie błyskawicznie odnaleźć.
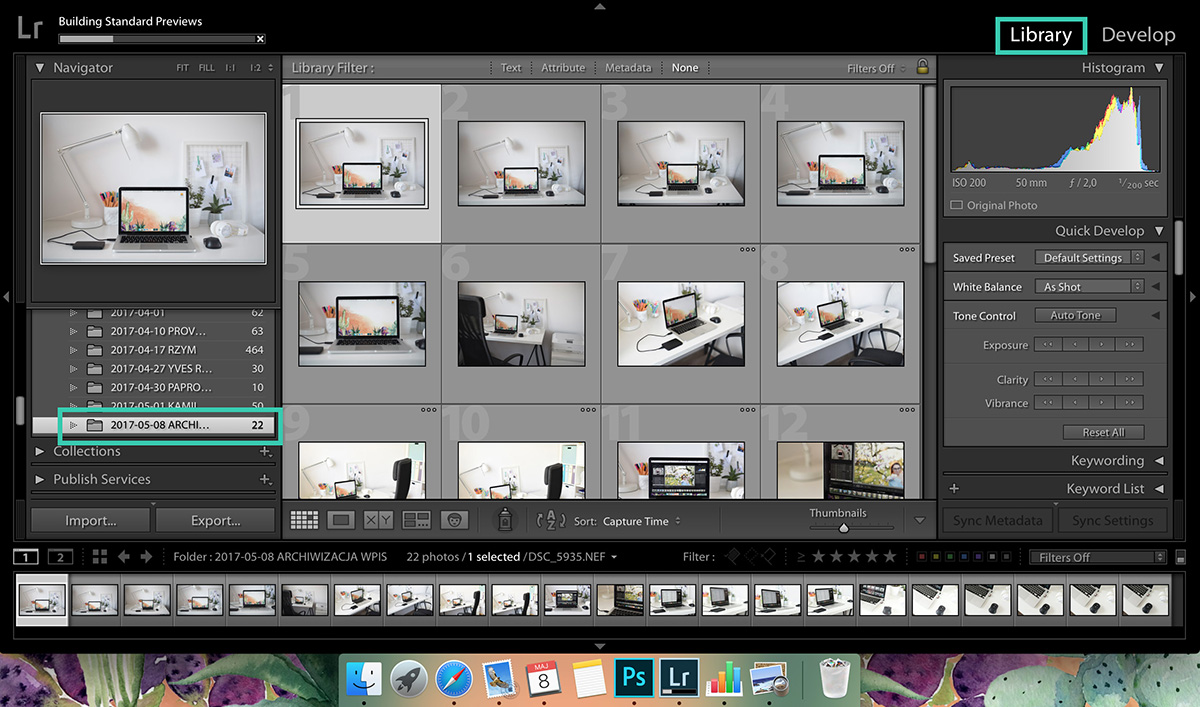
Po zakończonej obróbce zdjęć…
Dzisiaj o obróbce w Lightroomie nic pisać nie będę, ale jeśli będzie zapotrzebowanie, to chętnie przygotuję osobny poradnik :)
Po zakończeniu obróbki eksportuję zdjęcia w wybranej rozdzielczości w dwa miejsca – przy eksporcie nadając plikom nową nazwę – taką, jak nazwa folderu, w którym się znajdują.
- MIEJSCE 1: W folderze na dysku zewnętrznym tworzę nowy folder, który również nazywam nazwą wydarzenia, czy imionami fotografowanej pary. Tam zapisuję zdjęcia najczęściej w maksymalnej rozdzielczości.
- MIEJSCE DRUGIE: Na moim dropboxie mam katalog ZDJĘCIA, w którym również mam taką samą listę folderów, jak w archiwum i w Lightroomie, ale tam zdjęcia zapisuję w mniejszej rozdzielczości, do publikacji w internecie, 2048px na dłuższym boku i 72 DPI.
Jeśli zdjęcia dodatkowo są ilustracją do wpisu na blogu – zmniejszam je do rozmiaru 1200px na dłuższym boku i umieszczam w odpowiednim folderze, który również mam na Dropboxie, czyli np.
DESIGN YOUR LIFE > WPISY > WPISY 2017 > KWIECIEŃ 2017 > ARCHIWIZACJA ZDJĘĆ
I tyle :)
Wiem, że w pierwszej chwili to może wydawać się skomplikowane, ale naprawdę nie jest. Dzięki przestrzeganiu wszystkich opisanych zasad dokładnie wiem gdzie co mam, wiem, że pliki są bezpieczne i nie muszę się martwić, że jakieś zdjęcia przypadkowo usunę itp.
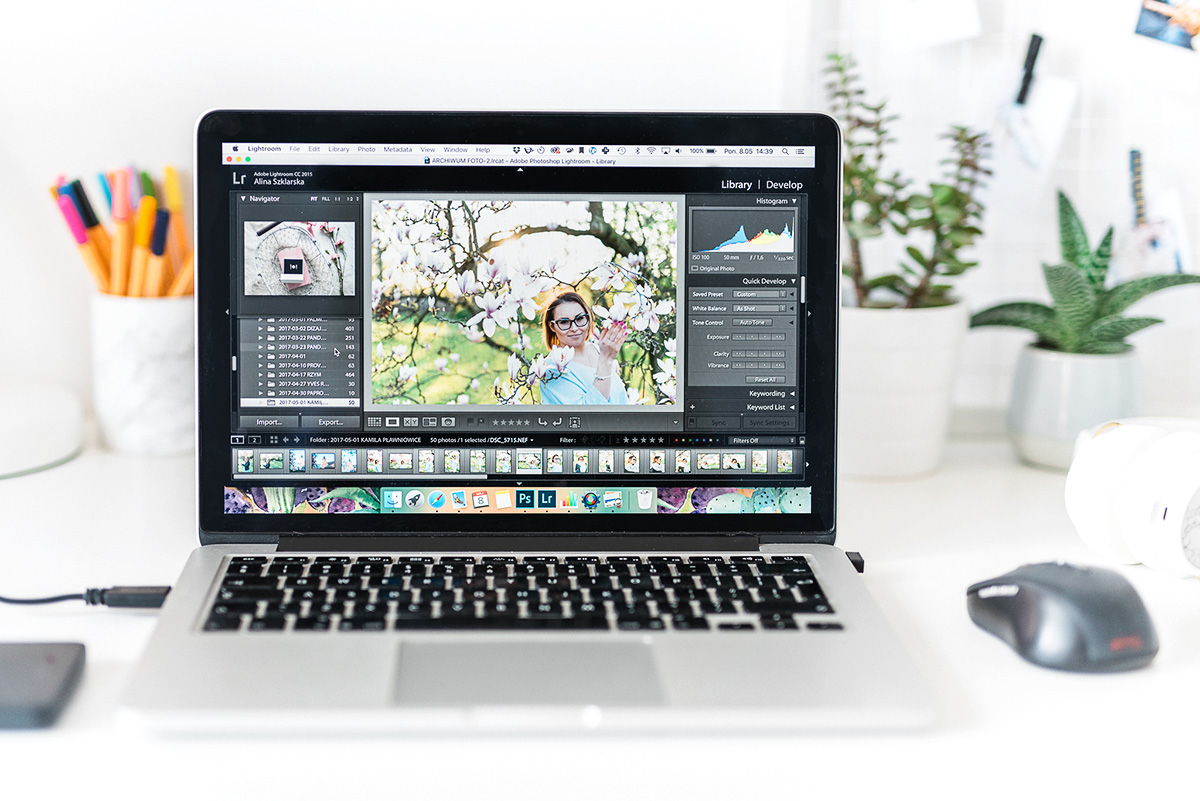
Najwygodniejszy sposób na selekcję zdjęć – moje ulepszenie
Na czym polega moje ulepszenie systemu? Ten krok powinien znajdować się na początku, ale nie jest w tym systemie obowiązkowy i stosuję go od stosunkowo niedawna.
Nie jest potrzebny każdemu – w zasadzie wyłącznie tym, którzy robią bardzo dużo zdjęć i selekcja w Lightroomie jest dla nich zbyt czasochłonna i niewygodna.
Lightroom to narzędzie przede wszystkim do obróbki, a nie typowo selekcji i ma pewną wkurzającą właściwość – szczególnie gdy nie mamy super hiper wypasionego sprzętu. Duże pliki nie wyostrzają się w nim od razu – trzeba zaczekać kilka, a czasem i więcej sekund (to zależy od tego jaki mamy sprzęt), aż prawidłowo wczyta się nam cały duży plik i będziemy w stanie ocenić, czy zdjęcie jest ostre, czy nie. To samo dzieje się, gdy przybliżamy zdjęcie by sprawdzić, czy oko modelki jest idealnie ostre, albo chcemy porównać ostrość na dwóch podobnych kadrach.
To nie jest duży problem, gdy musimy przeprowadzić selekcję na 20, czy nawet 100 zdjęciach. Jeśli jednak mamy do przejrzenia więcej, np. z większej sesji, reportażu, czy wyjazdu – takie oczekiwanie na wyostrzenie się każdego zdjęcia kradnie sporo czasu.
Z tego względu zaczęłam dokonywać selekcji w programie Photomechanic, w którym podgląd naszych plików z mamy od razu, bez opóźnienia, a przy maksymalnym przybliżeniu jest ono naprawdę minimalne. I nawet nie musimy nic zgrywać z karty – Photomechanic daje nam podgląd zdjęć na naszej karcie pamięci! Genialna opcja, czyż nie?
W bardzo wygodny sposób można w nim oznaczać zdjęcia w trakcie selekcji, porównywać podobne kadry i wybierać wyłącznie te najlepsze. Błyskawicznie jesteśmy w stanie ocenić nad którymi zdjęciami będziemy pracować w etapie obróbki. Po dokonaniu selekcji na dysk zewnętrzny kopiuję wyłącznie wybrane – na ogół jest to 1/4 całości. Jest to dodatkowo niesamowita oszczędność miejsca.
A tak wygląda Photomechanic „w środku” – tylko niech ten widok Was nie zniechęci :) Wizualnie jest trochę topornie, ale nie jest to istotne przy jego genialnej funkcjonalności!
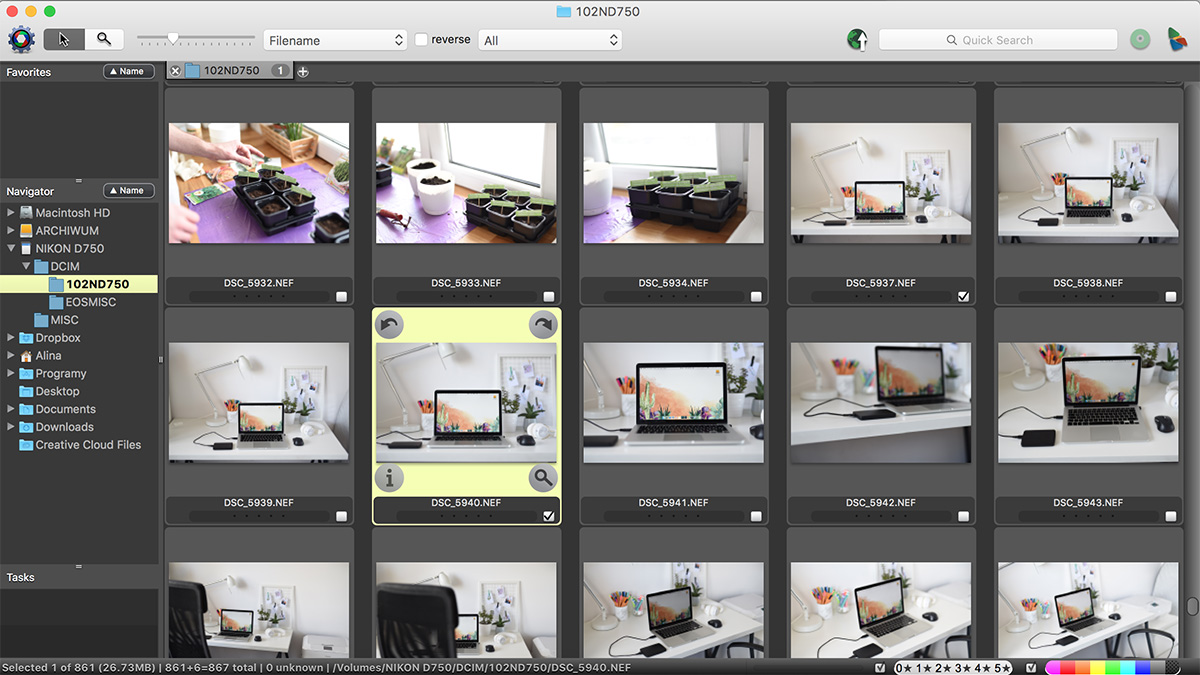
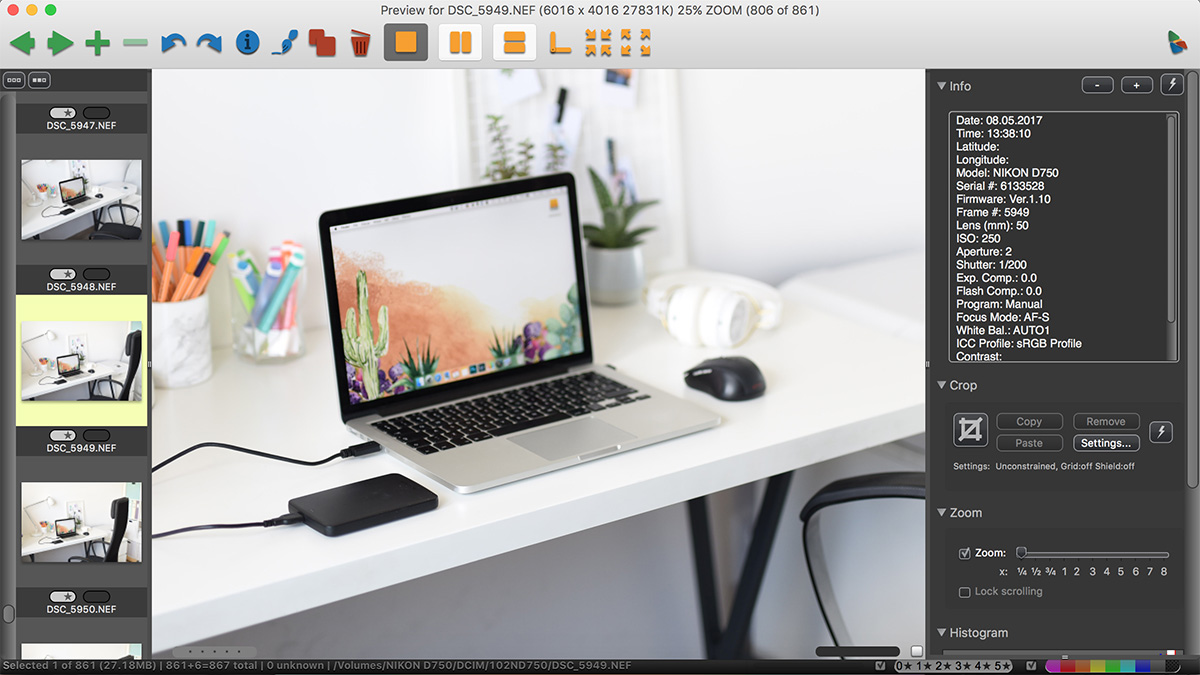
Z jednej strony to kolejny etap w całym systemie, a z drugiej – tak niesamowicie ułatwia moją pracę, oszczędza czas i przestrzeń na dysku, że moim zdaniem jest wart każdej złotówki.

Jeśli zdjęcia to tylko wierzchołek góry lodowej w chaosie na Twoim komputerze – zerknij koniecznie do mojego wcześniejszego wpisu o cyfrowej organizacji:
>> Cyfrowa organizacja, czyli jak zaprowadzić ład i porządek na komputerze <<
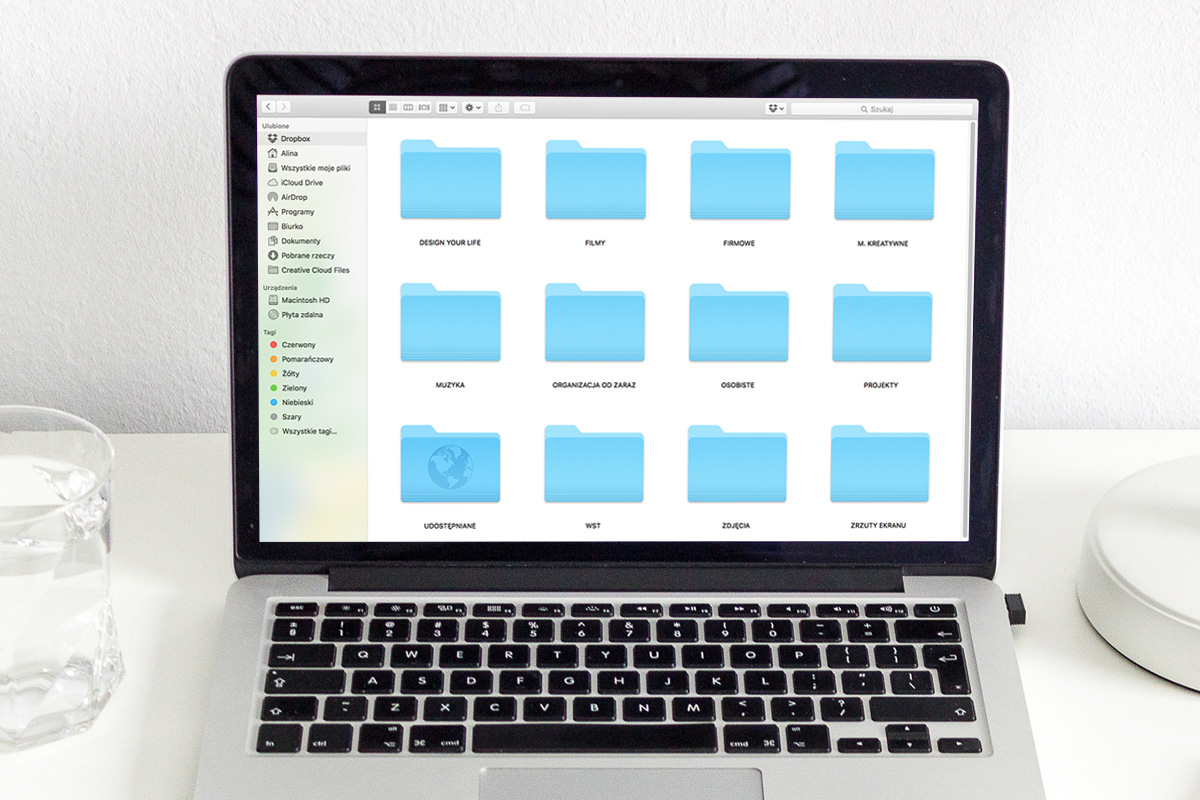
Mam nadzieję, że mój dzisiejszy poradnik będzie dla Was przydatny :) Planujecie zaczerpnąć coś z mojego systemu? A może macie zupełnie inny, własny system, który świetnie Wam się sprawdza? Dajcie znać w komentarzach!